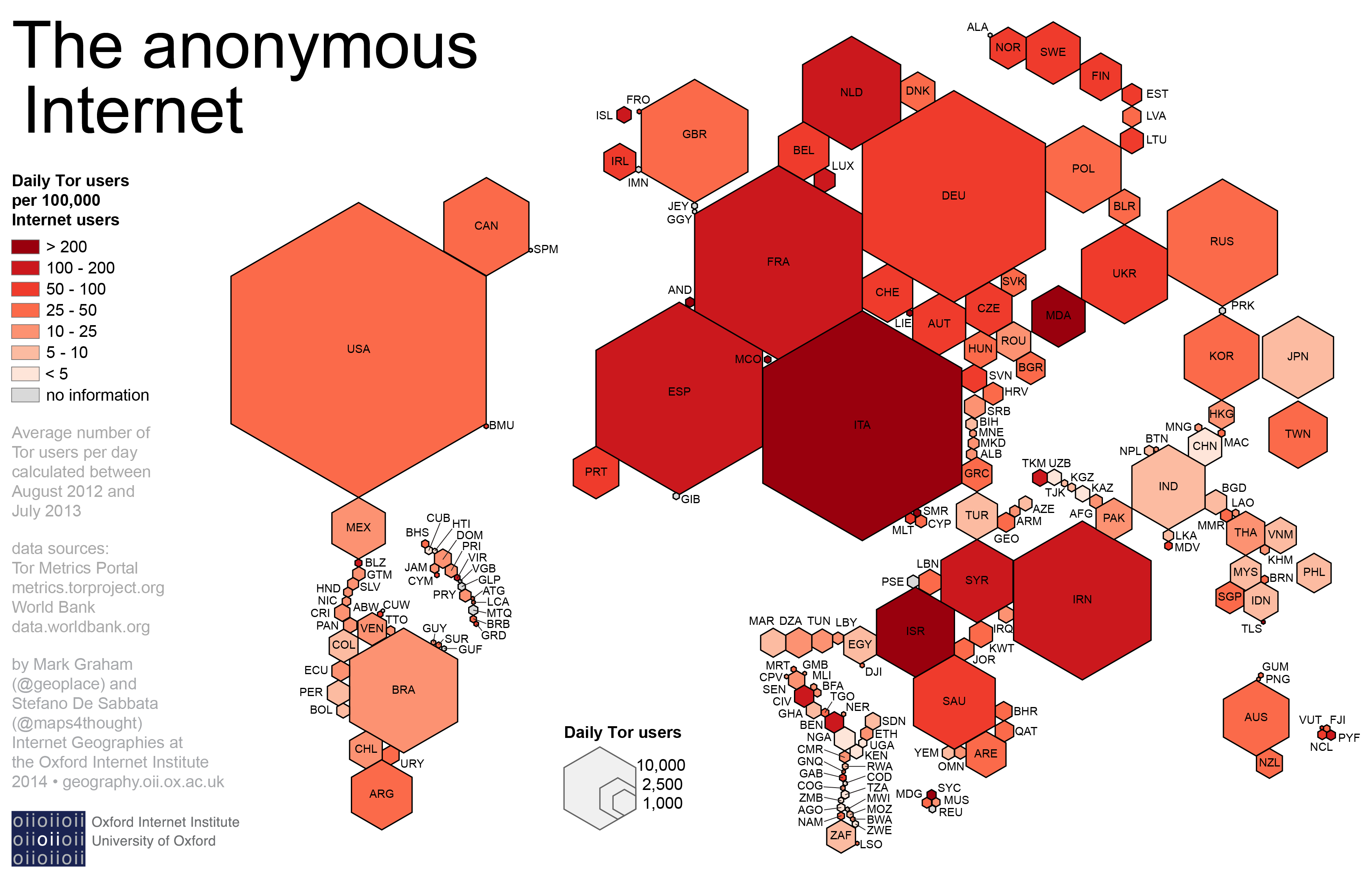Cómo hacer un Proxy de Tor
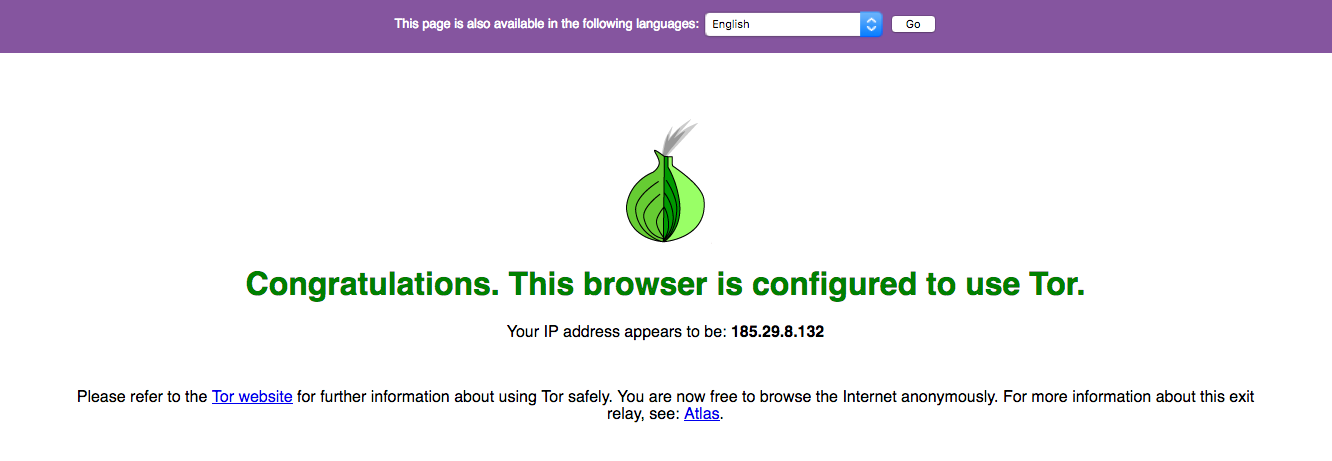
Descarga el PDF⌗
Video⌗

Requisitos⌗
- Raspberry Pi (2 o 3)
- ISO de Raspbian Jessie (Debian) Descargar
- Tarjeta SD > 8Gb (SDCard)
- Tarjeta Inalámbrica (Wifi Dongle)
- Conexión a Router por Ethernet
- Periféricos (Teclado, Mouse, Monitor, Cable HDMI)
Iniciando⌗
- Flashear el ISO de Raspbian a la SDCard. Yo usé ApplePi Baker. Aquí hay un excelente tutorial
- Conectar todos los periféricos (mouse, teclado, monitor) y el micro Usb para encender el Raspberry
- Abrir una terminal y escribir
bashsudo raspi-config - Ir a
'Interfacing Options' > 'SSH'y habilitar el server de SSH y salir. - Escribir
ifconfigy copiar la dirección IP que está a un lado deineten la parte deeth0
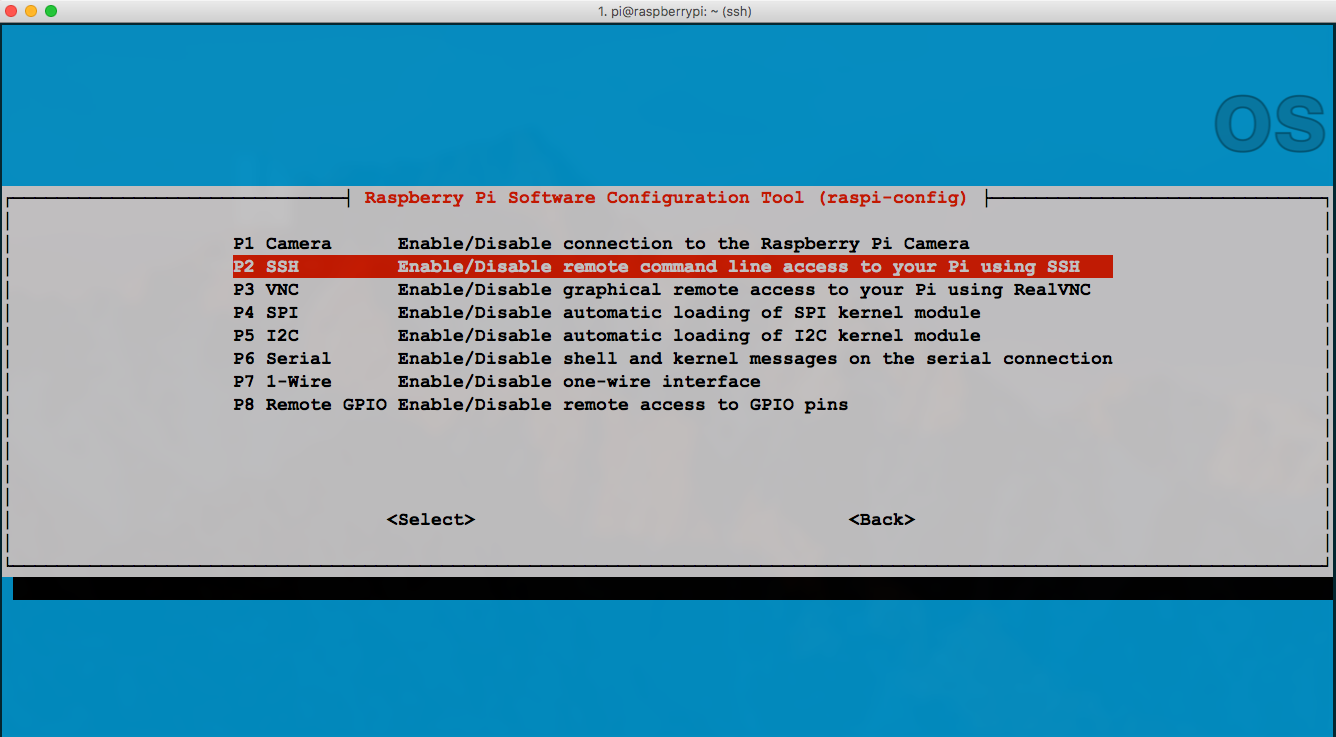
Tutorial⌗
Primero que nada, establecemos la conexión a nuestro RaspberryPi por medio de SSH
Abrimos nuestra terminal y tecleamos:
ssh pi@<dirección IP que conseguimos en el paso anterior>
en mi caso es:
ssh pi@192.168.100.5
Y escribimos la contraseña, que por default es raspberry.
Actualizamos los paquetes
sudo apt-get update
HOSTAPD y ISC-DHCP-SERVER⌗
Instalamos hostapd y isc-dhcp-server
sudo apt-get install hostapd isc-dhcp-server
Instalamos iptables-persistent
sudo apt-get install iptables-persistent
sudo nano /etc/dhcp/dhcpd.conf
Encontrar las lineas que dicen
option domain-name "example.org";
option domain-name-servers ns1.example.org, ns2.example.org;
Comentarlas (ponerles un # al principio)
# option domain-name "example.org";
# option domain-name-servers ns1.example.org, ns2.example.org;
Encontrar las lineas que dicen
# If this DHCP server is the official DHCP server for the local
# network, the authoritative directive should be uncommented.
# authoritative;
Y quitar el #
# If this DHCP server is the official DHCP server for the local
# network, the authoritative directive should be uncommented.
authoritative;
Baja, agrega lo siguiente y guarda:
subnet 192.168.42.0 netmask 255.255.255.0 {
range 192.168.42.10 192.168.42.50;
option broadcast-address 192.168.42.255;
option routers 192.168.42.1;
default-lease-time 600;
max-lease-time 7200;
option domain-name "local";
option domain-name-servers 8.8.8.8, 8.8.4.4;
}
sudo nano /etc/default/isc-dhcp-server
Baja a INTERFACES="" y actualiza a INTERFACES=“wlan0”
sudo ifdown wlan0
sudo nano /etc/network/interfaces
Cambia manual por dhcp en iface eth0
Quita cualquier configuracion de wlan0, agrega lo siguiente y guarda:
auto lo
iface lo inet loopback
iface eth0 inet dhcp
allow-hotplug wlan0
iface wlan0 inet static
address 192.168.42.1
netmask 255.255.255.0
#iface wlan0 inet manual
#wpa-roam /etc/wpa_supplicant/wpa_supplicant.conf
#iface default inet dhcp
Asignale la ip estatica a wlan0
sudo ifconfig wlan0 192.168.42.1
sudo nano /etc/hostapd/hostapd.conf
Copia y pega la siguiente configuración de hostapd, recuerda cambiar el ssid y el wpa_passphrase.
interface=wlan0
#driver=rtl871xdrv
ssid=TORNet
country_code=US
hw_mode=g
channel=6
macaddr_acl=0
auth_algs=1
ignore_broadcast_ssid=0
wpa=2
wpa_passphrase=Raspberry
wpa_key_mgmt=WPA-PSK
wpa_pairwise=CCMP
wpa_group_rekey=86400
ieee80211n=1
wme_enabled=1
sudo nano /etc/default/hostapd
Encuentra #DAEMON_CONF="" para que diga DAEMON_CONF="/etc/hostapd/hostapd.conf"
sudo nano /etc/init.d/hostapd
Vuelve a hacer lo mismo en, DAEMON_CONF="" para que diga DAEMON_CONF="/etc/hostapd/hostapd.conf"
sudo nano /etc/sysctl.conf
Descomenta la linea: net.ipv4.ip_forward=1
Cambia las tablas de IP a lo siguiente:
sudo sh -c "echo 1 > /proc/sys/net/ipv4/ip_forward"
sudo iptables -t nat -A POSTROUTING -o eth0 -j MASQUERADE
sudo iptables -A FORWARD -i eth0 -o wlan0 -m state --state RELATED,ESTABLISHED -j ACCEPT
sudo iptables -A FORWARD -i wlan0 -o eth0 -j ACCEPT
sudo sh -c "iptables-save > /etc/iptables/rules.v4"
Levantamos para probar nuestro punto de acceso:
sudo /usr/sbin/hostapd /etc/hostapd/hostapd.conf
Deberíamos ver nuestro ssid en la lista de redes.
sudo mv /usr/share/dbus-1/system-services/fi.epitest.hostap.WPASupplicant.service ~/
Reiniciamos hostapd e isc-dhcp-server y con update-rc.d para iniciarlos al reiniciar el raspberry
sudo reboot
sudo /usr/sbin/hostapd /etc/hostapd/hostapd.conf
sudo service hostapd start
sudo service isc-dhcp-server start
sudo update-rc.d hostapd enable
sudo update-rc.d isc-dhcp-server enable
Revisamos si ambos estan arriba.
sudo service isc-dhcp-server status
sudo service hostapd status
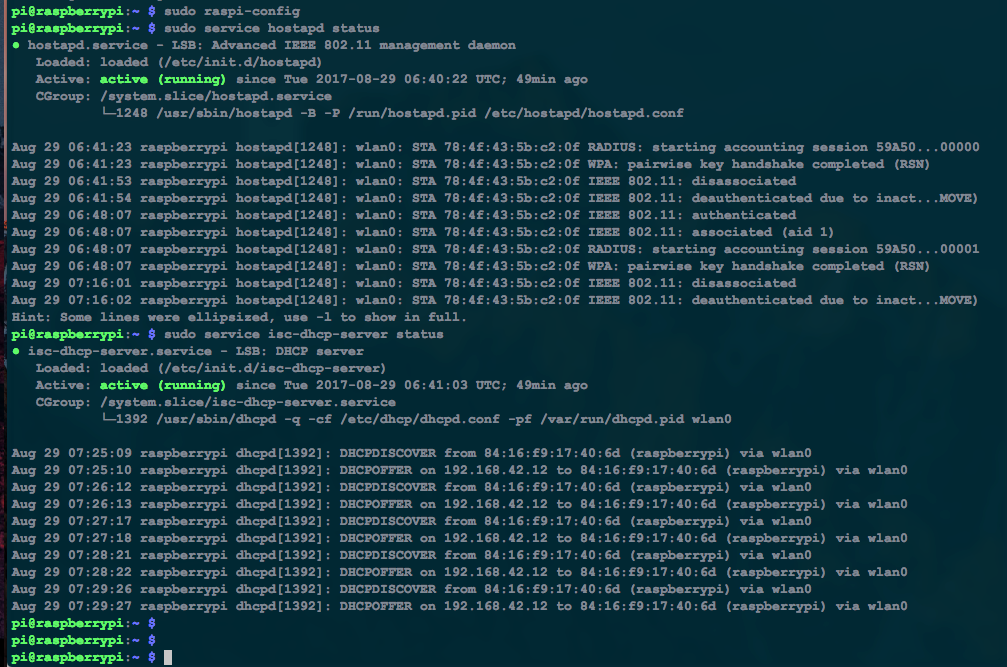
TOR⌗
sudo apt-get update
sudo apt-get install tor
sudo nano /etc/tor/torrc
e inserta lo siguiente en alguna parte de arriba del archivo:
Log notice file /var/log/tor/notices.log
VirtualAddrNetwork 10.192.0.0/10
AutomapHostsSuffixes .onion,.exit
AutomapHostsOnResolve 1
TransPort 9040
TransListenAddress 192.168.42.1
DNSPort 53
DNSListenAddress 192.168.42.1
Cambia las tablas de IP para rutear hacia el puerto 9040 de TOR.
sudo iptables -F
sudo iptables -t nat -F
sudo iptables -t nat -A PREROUTING -i wlan0 -p tcp --dport 22 -j REDIRECT --to-ports 22
sudo iptables -t nat -A PREROUTING -i wlan0 -p udp --dport 53 -j REDIRECT --to-ports 53
sudo iptables -t nat -A PREROUTING -i wlan0 -p tcp --syn -j REDIRECT --to-ports 9040
sudo iptables -t nat -L
sudo sh -c "iptables-save > /etc/iptables.ipv4.nat"
Reconfiguramos iptables-persistent para usar las reglas actuales
sudo dpkg-reconfigure iptables-persistent
Creamos los logs de tor y les cambiamos el owner y el mode
sudo touch /var/log/tor/notices.log
sudo chown debian-tor /var/log/tor/notices.log
sudo chmod 644 /var/log/tor/notices.log
ls -l /var/log/tor
Iniciamos el servicio de tor y lo hacemos automático al inico del RPi.
sudo service tor start
sudo service tor status
sudo update-rc.d tor enable
Prueba⌗
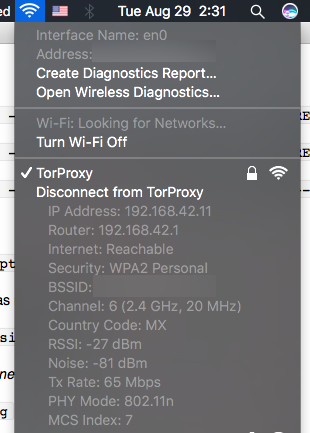
Nos conectamos a la red desde otra computadora o teléfono para probar, y visitamos https://check.torproject.org/ para comprobar conexión a internet y que en efecto nuestro tráfico esta siendo routeado por Tor.
–